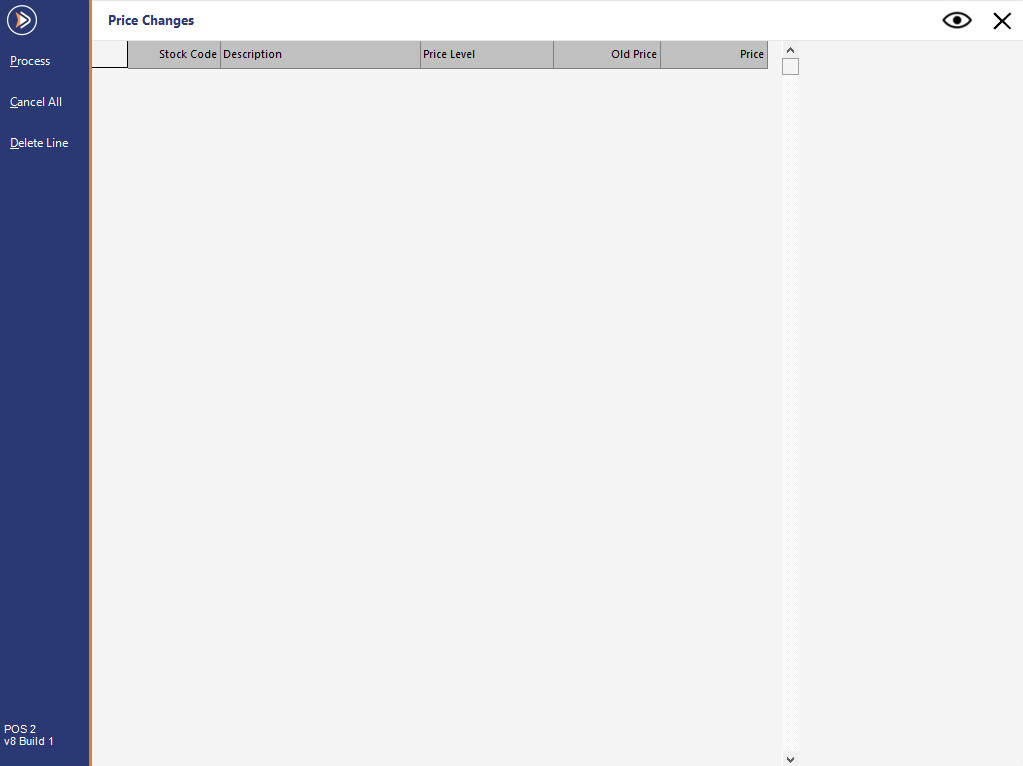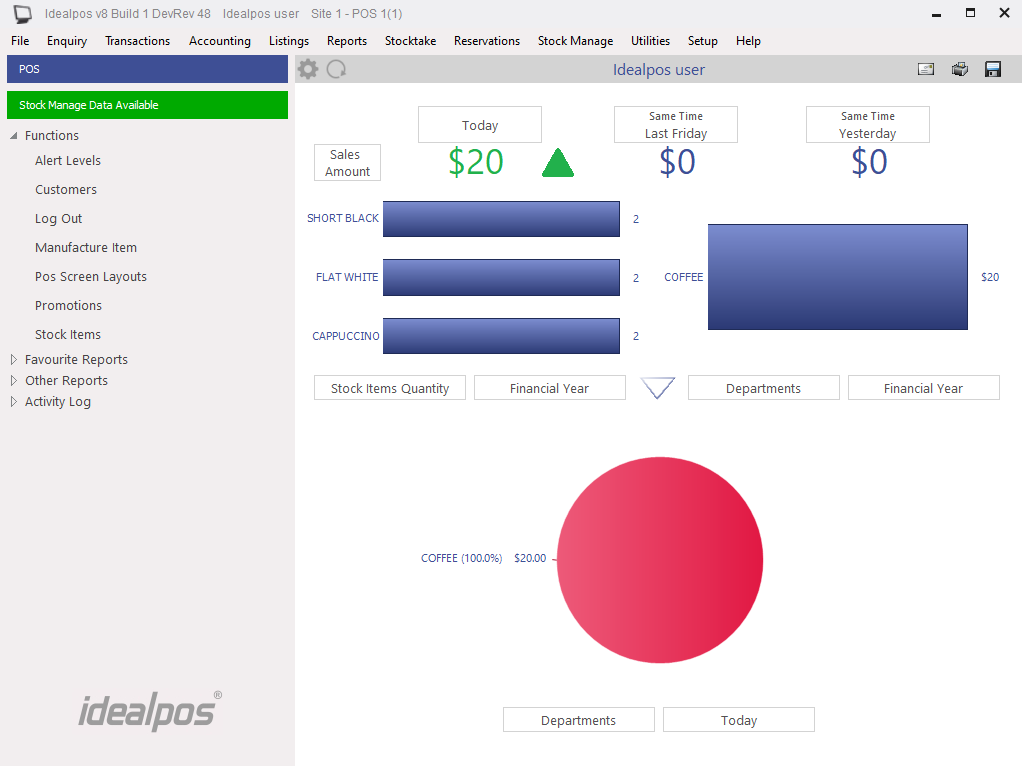
When you have used the Stock Manage app to create Price Changes and uploaded them, the data will be available for Idealpos to process.
Idealpos will display a message on the back office that there is data available.
When you are using the Stock Manage app, Price Changes are sent to the POS terminal for further processing.
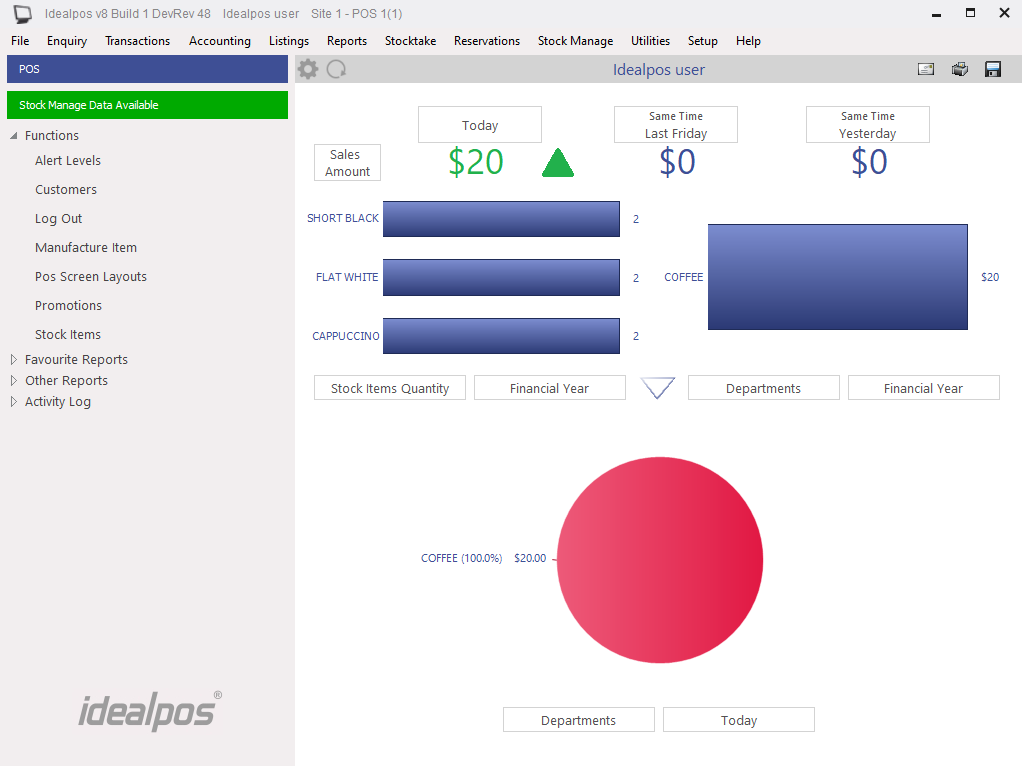
The type of data that is available to process will be designated by an icon beside the menu option, in this case, Process Price Changes.
When you select this menu, a new window will open showing all the items that have had a Price Change and the Price Level of the Price Change.
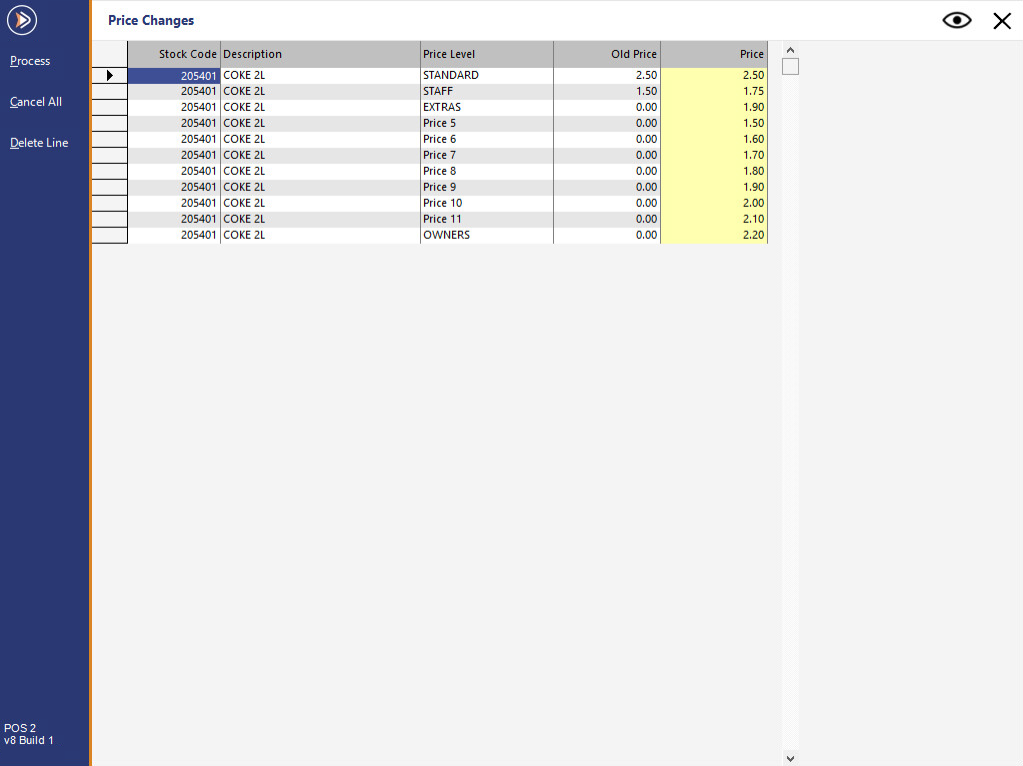
You can upload Price Changes from as many devices as you wish.
However, you need to ensure that you keep track of the Price Changes that have been performed and uploaded from each device.
If a Stock Item's Price Level is updated with a different value from multiple devices and this data is then uploaded to Idealpos, multiple Price Change records will appear on the Price Changes screen when Processing the Price Change data.
If this data that contains multiple prices for the same Price Level of an item is processed into Idealpos, the last occurrence of the Price that is processed will become the new Price for the Item in Idealpos.
Before processing a Price Change batch into Idealpos, you have the opportunity to review and update the Price Change data that has been received by Idealpos.
This allows you to update the Prices that have been received, delete any unwanted Price that was received as well as cancelling all price changes that were received.
To delete an individual line, select the line that you want to delete, then press the 'Delete Line' button.
This will remove the line from the Price Change batch.
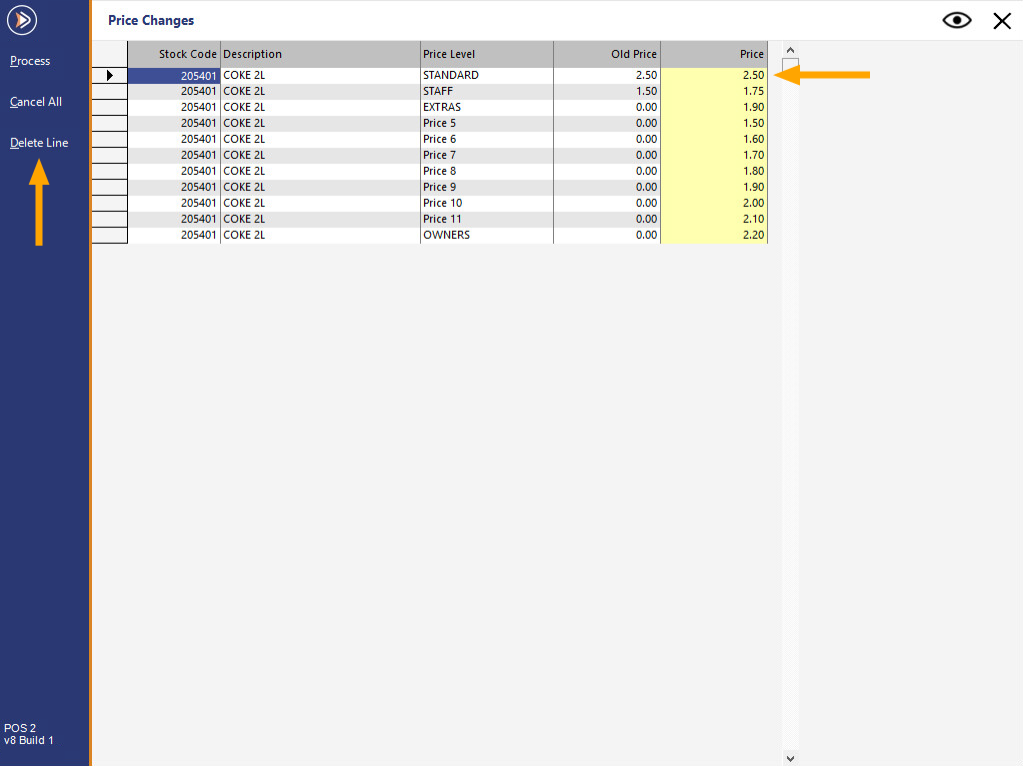
To update the value of a Price Change, select the Price from the list, then select the dropdown arrow.
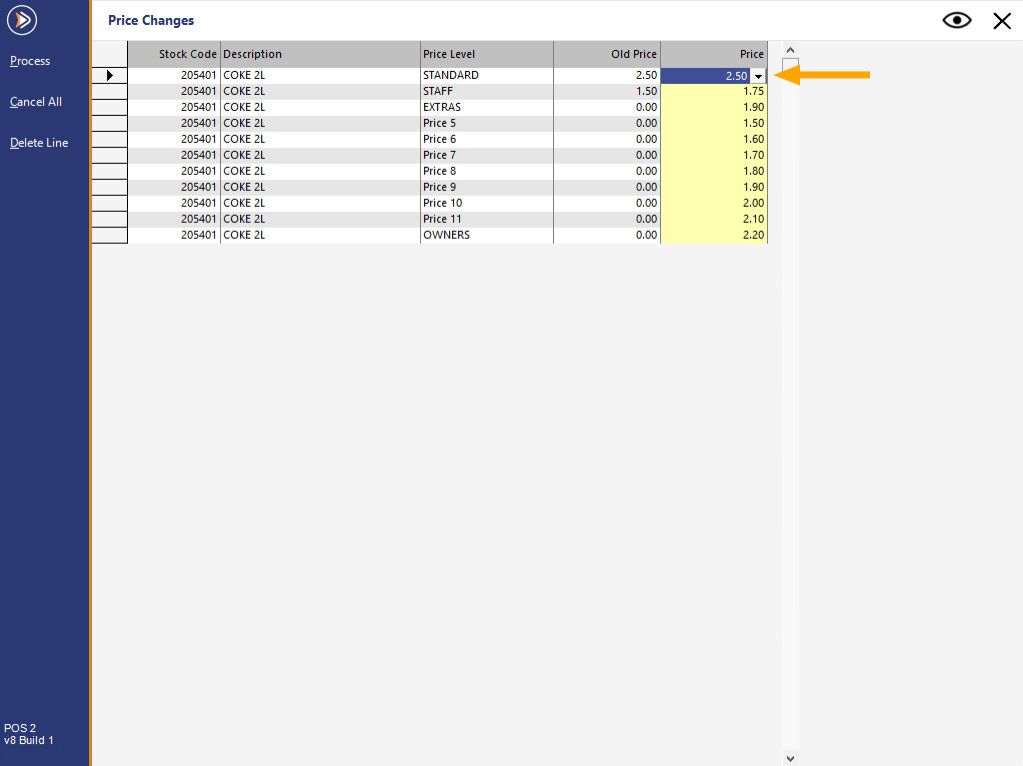
This will display the onscreen keyboard.
Enter a new value using the keyboard, then press the Enter button.
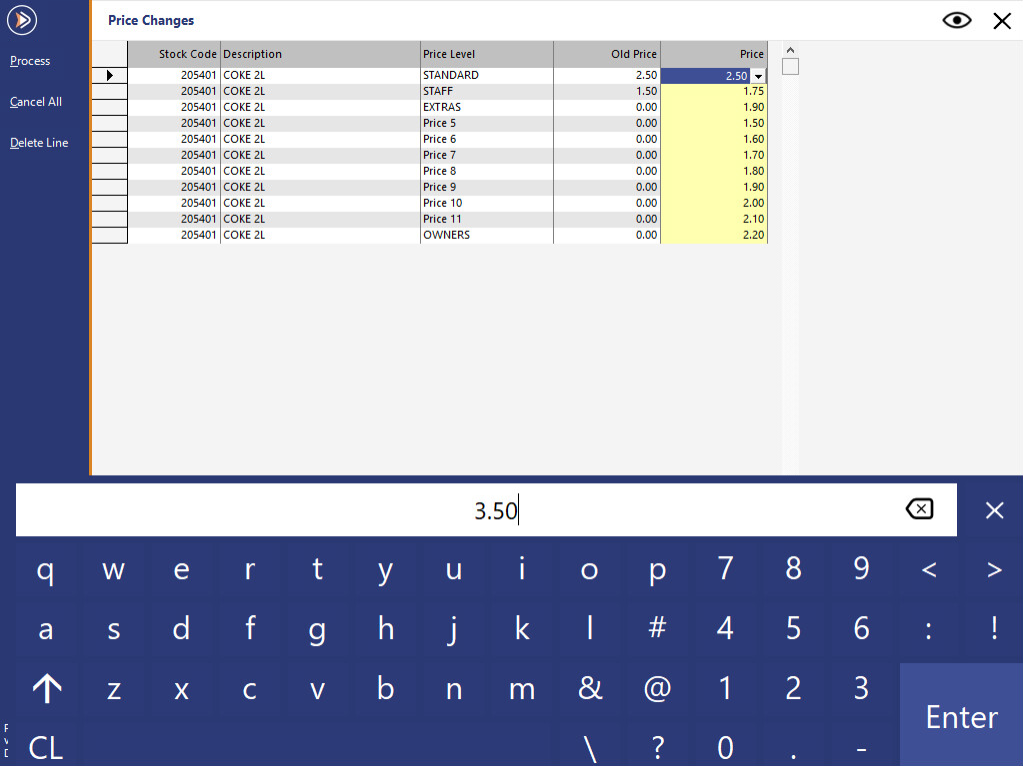
You also have the option to Cancel All.
When pressing the Cancel All button, a warning prompt will appear asking you to confirm.
Once confirmed, any Price Changes that have been uploaded and not yet processed will be removed.
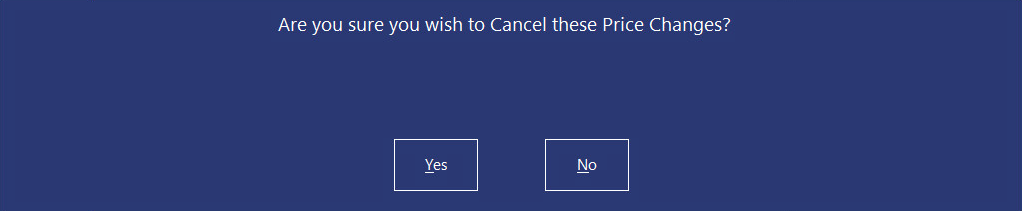
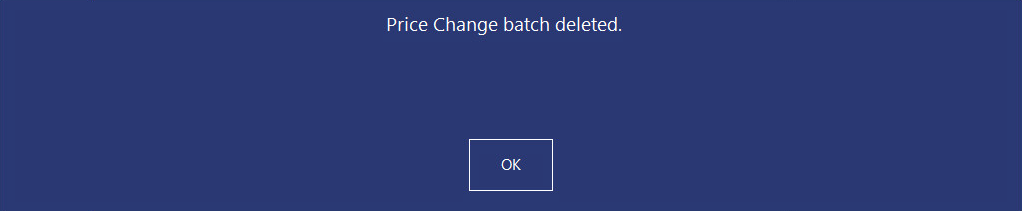
By Cancelling the Price Changes before processing, they will be removed and it won't be possible to recover.
However, if the changes still exist on the device, you can upload them again for processing into Idealpos.
A list of Price Changes can also be printed before they're processed into Idealpos.
This can be done by pressing the eye icon located at the top right corner of the Price Changes window next to the X close button.

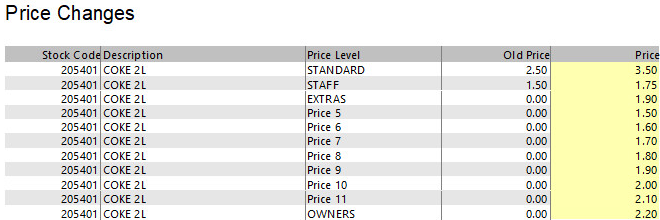
When you have finished reviewing the Price Changes preview report, close it to return to the Price Changes screen.
Once you're happy with the Price Changes, press the 'Process' button.

This will process the Price Changes into Idealpos and the Prices will be updated immediately.
A final prompt will be displayed advising that the Price Changes have been processed successfully.
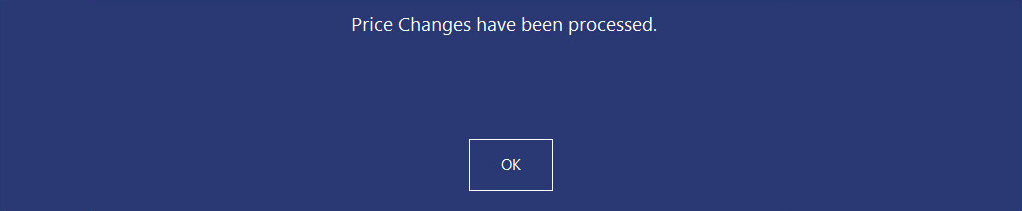
After pressing OK, the Price Changes screen will close and you will return to the main Idealpos menu.
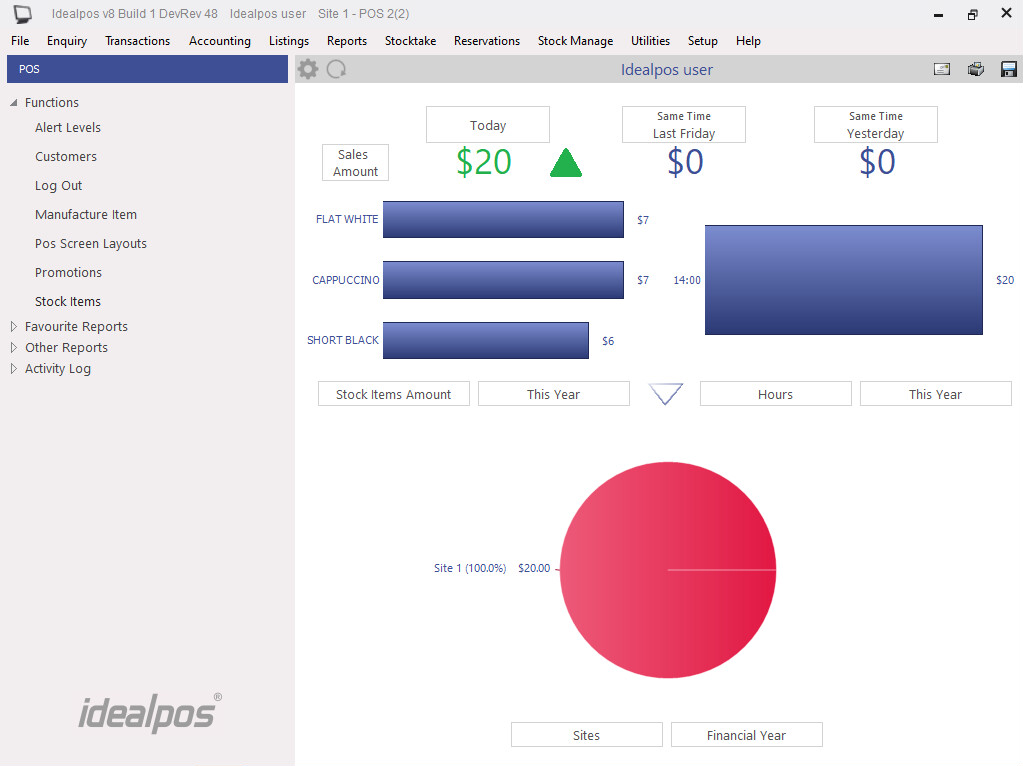
If you open the Price Changes screen after Price Changes have been processed (Stock Manage > Process Price Changes), you will see that there are no Price Changes to process